| ▼移動 |
ツールメニューよりセレクタを選択,もしくは ボタンによりセレクトモードに移行する. ボタンによりセレクトモードに移行する.
パーツをクリックもしくは任意の領域を選択し,編集対象(領域)を決定する(編集対象は赤色表示となる).
編集領域内をクリックして目的の位置まで移動した後,選択領域外をクリックして移動を確定する.
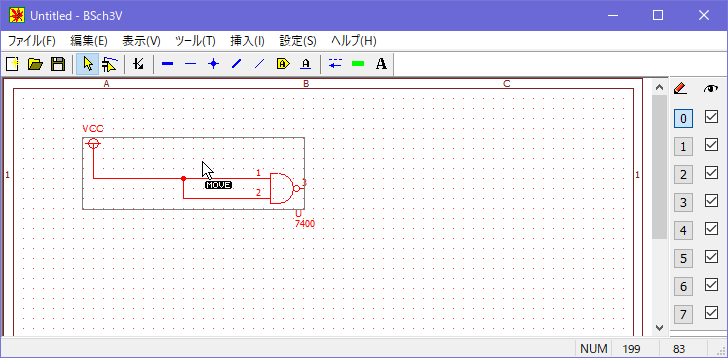
|
|
|
| ▼ドラッグ移動 |
セレクタによる移動では,例えばパーツのみを選択して移動した場合はワイヤは残されてしまう.
配線も一緒に移動したい場合はドラッグツールを利用する.
操作方法はセクタによる移動とほとんど同じである.
ツールメニューよりドラッグを選択,もしくは ボタンによりドラッグモードに移行する. ボタンによりドラッグモードに移行する.
パーツをクリックもしくは任意の領域を選択し,編集対象(領域)を決定する(編集対象は赤色表示となる).
編集領域内をクリックして移動すると,ワイヤも自動的に追従して伸縮する.
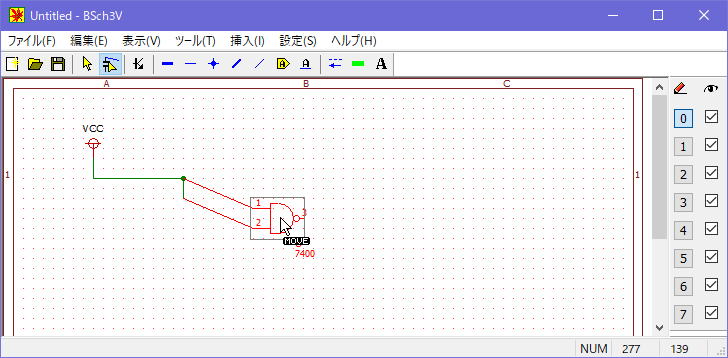
なお,ドラッグにより対象を移動した結果配線が斜めに再配置される場合があるが,一般に回路図面として見やすいとは言い難いため,なるべく配線が水平もしくは垂直に伸縮するようにドラッグする(もしくはドラッグ後配線し直す).
|
|
|
| ▼パーツの属性 |
各パーツの値やパーツ番号等の属性(アトリビュート)の設定は以下の手順で行うことができる.
属性を編集したいパーツをダブルクリックしてアトリビュート設定ダイアログを起動し,パーツ番号や値等を入力する.
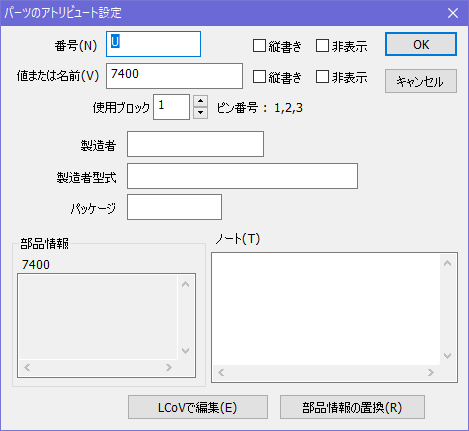
74シリーズのロジック IC のように 1 個の IC に複数個のパーツがパッケージされている場合には,使用ブロックを指定すると自動的にピン番号が編集される.
次に記号や値の表示位置を適当な位置に移動させる.
下図は,パーツ番号を“U1”,値を「非表示」,使用ブロックを“2”へと変更した例である.
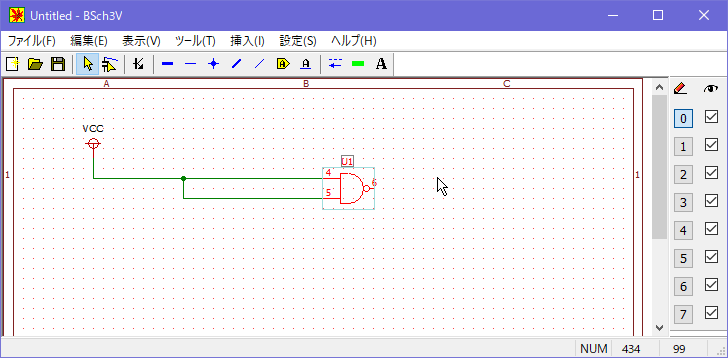
|
|
|
| ▼その他 |
ファイルメニューより上書き保存を選択,もしくは ボタンにより編集中の回路図を保存する. ボタンにより編集中の回路図を保存する.
また,回路図をより理解しやすくするため以下に示すツールが用意されている.
タグ
|
 |
ワイヤーや部品端子に接続し,信号名を付ける.
同一名のタグ間は配線されているとみなされる. |
| ラベル |
 |
ワイヤーに信号名を付ける. |
| 装飾線 |
 |
波線など描画できる.回路ブロックの表示等に利用する.
電気的な特性はないため,ワイヤー代わりに利用することはできない. |
| マーカーライン |
 |
蛍光線を描画できる.
電気的な特性はないため,ワイヤー代わりに利用することはできない. |
| コメント |
 |
任意の位置にコメント(任意の文字列)を配置できる. |
|
|
| レイヤー設定ボックス |
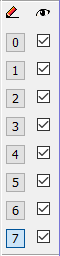 |
 :8枚(0〜7)のレイヤーから編集するレイヤーを1つ選択する. :8枚(0〜7)のレイヤーから編集するレイヤーを1つ選択する.
 :表示するレイヤー(複数可)を選ぶ. :表示するレイヤー(複数可)を選ぶ.
編集レイヤー以外は薄い赤色で表示される. |
|
レイヤー7に,作成した回路のタイトルや作成者,日時,リビジョン等を記載するとよい.
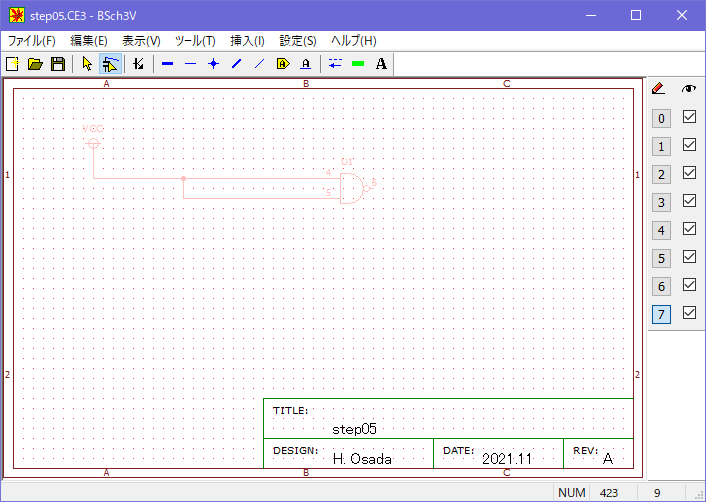 |
|
|